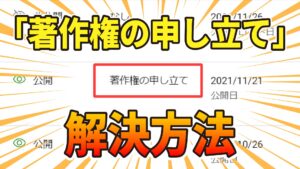こんな悩みはありませんか?
動画編集の作業スピードが遅くてつらい…。
もっと効率が良くなれば、お金を稼ぎやすいのに…。
このような人たちのために、今回の記事では「動画編集作業の効率化」をお伝えします!
自慢のようになってしまいますが、私は現在、1本の動画を編集するのに1時間~3時間しか使っていません。
(内容:YouTube向け動画、完成尺6~10分程度、フルテロップ、バラエティ系ではない)
最初の頃は1本あたり8時間くらいかかっていた作業が、今では1~3時間になったのです。
1週間で4~5本の動画を編集しているのですが、1週間トータルで7時間程度しか作業していません。
9/9
— オリト / 週7時間労働フリーランス (@orito_qol) September 9, 2023
今日の仕事時間は、1時間 47分でした。
今週はトータルで「6時間 53分」働きました。
7時間以内にはギリギリ収まった😅
趣味にもかなり時間を使えているので、楽しく暮らせています。
そろそろ「仕事の時短方法」について、ブログなどで発信していくのもいいかもなーと考えています。 pic.twitter.com/6DhiqPl8KT
私はこれを普通のことだと思っていたのですが、クリエイター仲間から驚かれることが多かったので、「この情報が誰かの役に立てば嬉しいな」と思い記事にしました。
ここで紹介する動画編集の効率化は、
・YouTube向け動画
・解説系動画の編集
・クリエイティブ要素少なめ
というのをメインに想定しています。
その他の動画編集にも応用できる部分はあるかもしれません。
ぜひ参考にして、効率良くお金を稼いでください!
オリト
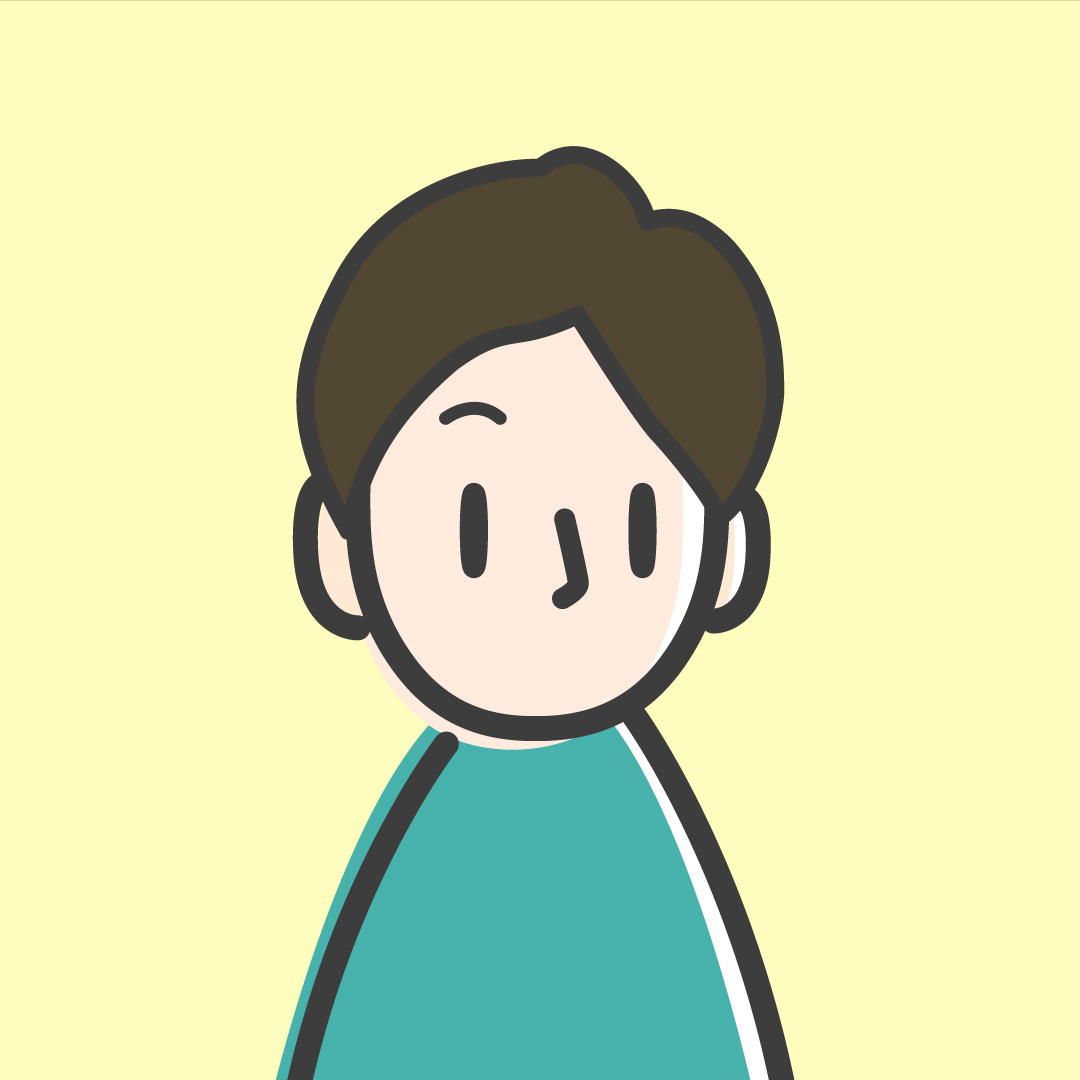
週7時間労働のフリーランスWebクリエイター。
子供2人と妻と暮らしています。
元・月収100万円の営業マン。
2021年から動画編集を仕事として始め、フリーランスとして独立。
独学で動画編集・デザイン・Webサイト制作を学び、1年後には月収100万円を達成。
「動画編集」「フリーランス」について情報発信をしています。
noteでも発信しています。
→noteはこちら
動画編集で効率良く稼ぐために、まず大切なこと。
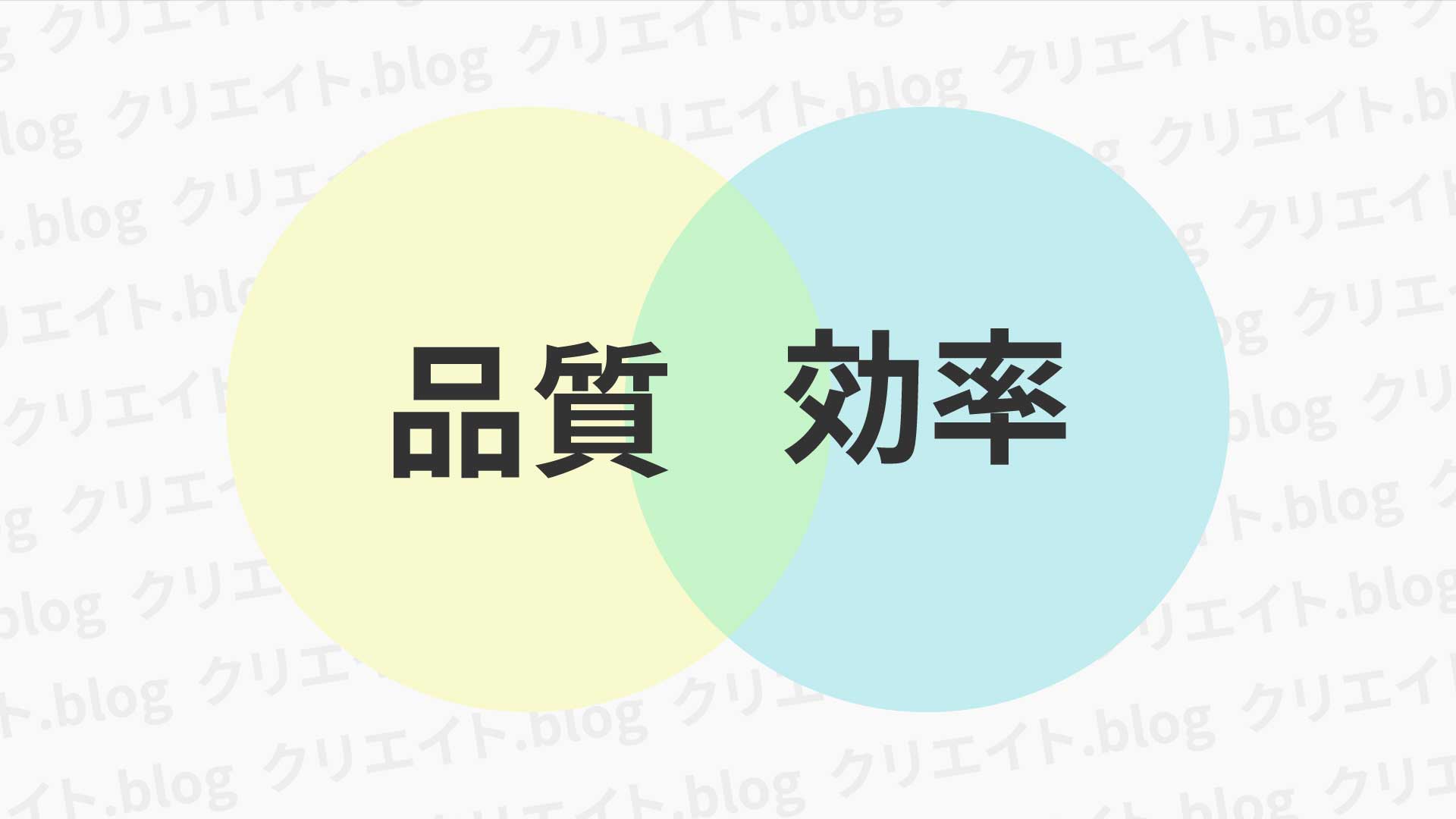
私は「効率良く稼ごう!」ということを推奨しますが、まず気を付けておきたい点があります。
雑な仕事をするわけではない。
当然なのですが、
決して「雑な仕事をしろ」と言っているわけではありません。
雑な仕事をして、相手からの信頼を失ってしまったら効率化もクソもありません!
仕事がもらえなくなったら、元も子もありませんからね。
ちゃんと仕事の品質を維持したまま、効率化をしましょう。
①作業時間を把握しよう

まずは、自分の作業時間を把握することをオススメします。
作業時間、把握していますか?
自分の作業時間を正確に把握している人は、意外と少ないのではないでしょうか?
具体的には、
・Excelやスプレッドシートなどに、自分の作業時間を記録する。
・何の作業に、どれくらいかかっているか把握する。
この2つをやってみてください。
ストップウォッチを起動して、仕事をしよう。
まずはExcel等に、
| 項目 | 9月 13日 | 9月 14日 |
|---|---|---|
| カット | – | – |
| テロップ入れ | – | – |
| 装飾 | – | – |
| SE、BGMの挿入 | – | – |
| 仕上げ | – | – |
| 他 | – | – |
| 計 | – | – |
という感じで項目を作っておきます。
テキトーに作りましたが、自分のわかりやすいように作ってみてください。
手書きの方がよければ、紙でもなんでもいいです。
そして、作業開始と同時にストップウォッチを起動します。
それぞれの作業ごとに時間を計って、先ほどの表に記入していきましょう。
| 項目 | 9月 13日 | 9月 14日 |
|---|---|---|
| カット | 2時間 32分 | – |
| テロップ入れ | 2時間 5分 | – |
| 装飾 | 26分 | – |
| SE、BGMの挿入 | 10分 | – |
| 仕上げ | 8分 | – |
| 他 | 5分 | – |
| 計 | 5時間 26分 |
たとえばこんな感じになったとします。
こうして数字にして可視化することで、
「カットとテロップ入れの作業が大半なのか…」
と把握することができます。
例えばこれを、トータルの時間しか計測しなかったとしましょう。
そうすると、「計 5時間 26分かかっているのか~……」としか考えられません。
つまり、具体的な対策ができないのです。
ある程度、作業内容を分けて計測しましょう!
作業それぞれを見直して対策を考えよう

作業時間を計測し、「何を効率化するべきか」がわかったところで、いよいよ対策をしていきます。
作業の見直し
たとえば「カット作業」の効率化を図るとします。
「なぜ、カット作業に時間がかかるのだろう?」
自分の作業している様子を思い出してみてください。
ちなみに私の場合は、
”「ここをカットするべきかどうか」と悩む時間が長いから”だと気が付きました。
具体的な対応策は?
そこで、どう対策したかというと、
悩まなくて済むようにしました。
具体的には以下のようなルールを作りました。
・カット(削除)するか迷った部分には深緑色を付ける
(マーカー機能をF1~F4キーにショートカットとして割り当てています)
・大幅にカットしたい範囲は、深緑色を付けて、タイムラインの右端の方に避けておく。
もしくは別のシーケンスを作っておいてそこに放り込んでおく。
(後で復活させられるので、心配が少ない。)
・5秒以内に決断する
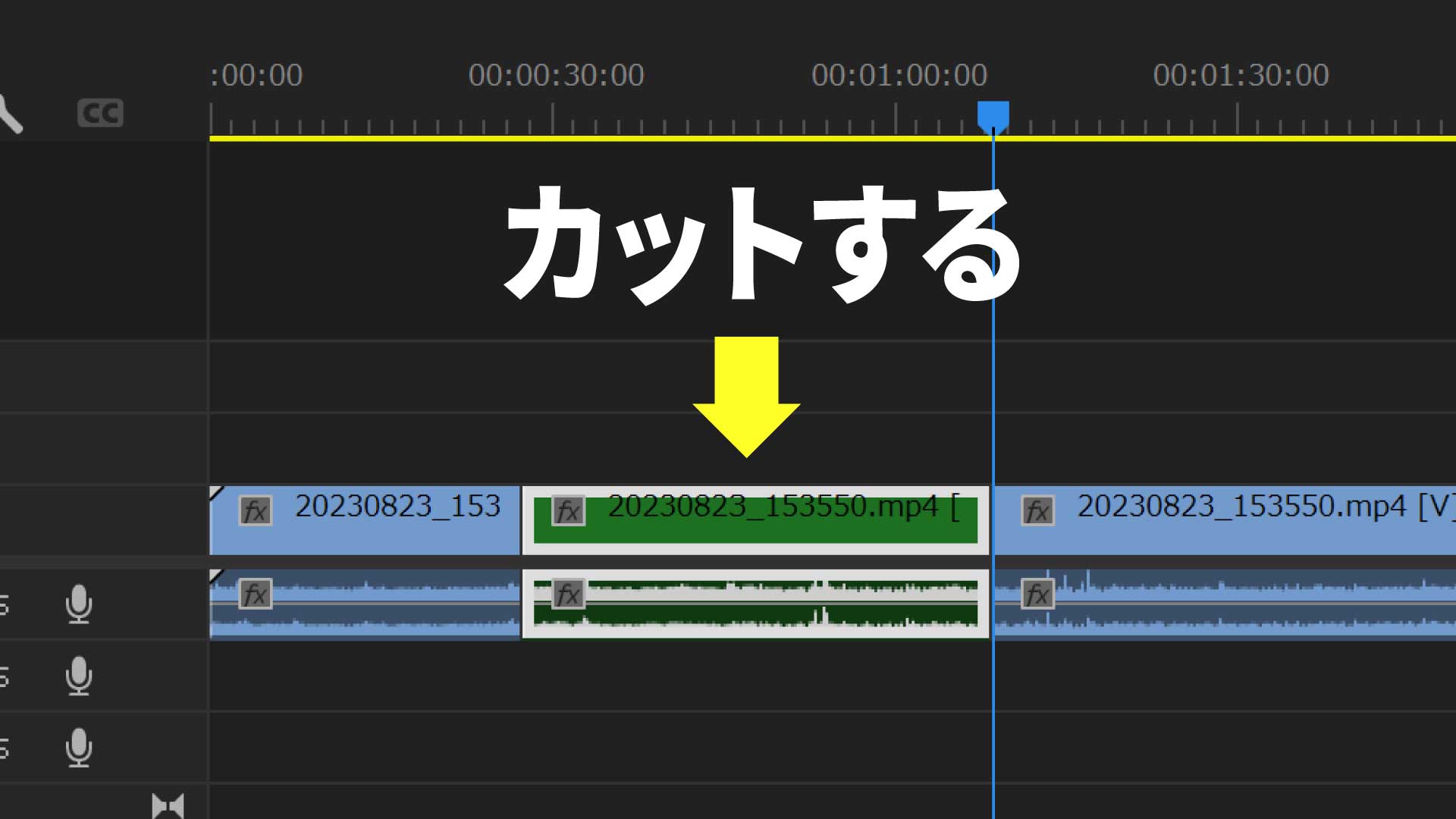
私の場合は「深緑色」を選んでいますが、自分にとってわかりやすければ、別に何色でもいいです。
また、「5秒以内に判断する」というのも、10秒だろうが15秒だろうが、なんでもいいでしょう。
これの意図としては、「即断しろ!迷う時間がもったいないぞ!」と自分に言い聞かせることですから、秒数は重要ではありません。
このように、
「問題点を考え、見つける」→「具体的な対策をする」
というのを自分なりにやってみましょう。
ちなみにここで紹介した一例は、私が自分で考えた方法です。
誰かの意見を取り入れるのも良いとは思いますが、「自分で考える」のが大切だと思います。
だって、あなたの作業が”他の人と全く同じ”なんてことは、ほぼ無いですよね?
10人いれば、10通りの効率化方法があるはずです。
自分に適した効率化方法を考えてみましょう。
効率化の根本的な考え方

ここまで「効率化」について話してきましたが、根本的な「効率化とは?」という部分にも触れていきます。
みなさんは、箕輪(みのわ)さんという幻冬舎の編集者の方を知っていますか?
この方、かなりスゴ腕の編集者の方でベストセラー本を出しまくっている人物なのですが、なんと、
「_(アンダーバー)」の出し方をずっと覚えられなかった人なのです。
…何を話しているんだ?
と思われそうですが、ちゃんと説明します。笑
「_(アンダーバー)」って、PCが苦手な人からすると、打ち方を覚えにくいみたいなんですよね。
で、箕輪さんは他の人に教えてもらったらしいのですが、覚えられず、結局「_(アンダーバー)」をメモ帳かどこかに保存して、大切に保管して、そこからいちいちコピーしていたそうです。笑
(決してバカにしていません。私はこのエピソードがとても好きです。)
何が言いたいかというと、
「効率化ができていないよね~」なんて話ではなく、
「必要のない効率化は、やらなくていい」
ということです。
まぁ、「_(アンダーバー)」は出せたほうがいいのかもしれませんが、
その人にとって”ちゃんとタイピングできること”が重要な仕事ではないのなら、覚えなくてもいいですよね。
企業の社長や、トップアスリートの選手の中にも、
「え!?こんなこともできないの!?」
と思ってしまうような人は、たくさんいます。
でもそれって、「必要のないことに時間を割かない」という最高の効率化なのではないでしょうか。
「やらない」「削る」が一番の効率化だ!
さっきの話を踏まえたうえで考えると、
「やらない」のが一番の効率化だと思います。
「いやいや、仕事でやらなきゃいけないからこの記事を読んでるんだよ!」
と思われそうですが、
今あなたがやっている作業は、本当に、全部必要な作業でしょうか?
これは以前、私のnoteでも書いたのですが、削れる作業があるなら、削るべきです。
そして、「この作業は削れない」という思い込みがないか、考えてみると良いでしょう。
例えば、私の場合は「テロップ入れ」の作業を削りました。
最初のクライアントからの指示は「フルテロップでお願いします。」というものでした。
(フルテロップ=動画の最初から最後まで、話している内容を文字起こしして、字幕入れすること。)
指示があったので、はじめは言われたとおりにフルテロップでの制作を進めました。
そして、数か月経ってから、
「フルテロップは必要ですか?」
という質問を投げかけてみました。
具体的には、次のように交渉しました。
「この動画は、視聴者が音を楽しむことが前提になっている動画ですよね。
フルテロップは、音が聞くことができない環境で内容を把握したい視聴者のためのものだと思うのですが、
この動画の編集にフルテロップは必要でしょうか?
差支えがなければ、ポイントだけテロップを入れるような形にさせていただけますか?
具体的には3割程度を考えています。」
(実際にはもう少し丁寧かつ謙虚な言い回しをした思います。)
このように、相手も「たしかに、要らないかもなぁ。」と思ってもらえるように伝えるといいでしょう。
ポイントは、”最初は相手の要望通りに仕事をして信頼を得ること”です。
初回の仕事からこういう提案をしてしまうと、「めんどくさい人」と思われかねませんからね。
何度も仕事を受けて、相手からの信頼を得て、良い関係性が築けてきたタイミングで交渉してみましょう。
具体例を1つだけ話しましたが、他にも「やらなくていい作業」がないか目を光らせて、削れる部分はどんどん削りましょう!
ただし、努力も必要。
ここまで色々な効率化について話しましたが、
”泥臭く頑張ること”が必要な場合もあります。
例えば私の場合は、テロップ入力を毎日のようにしていたおかげでタイピング速度が速くなり、作業スピードも上がりました。
これは数日で速くできるようになりませんよね。
努力をひけらかすつもりはありませんが、両手の人差し指が炎症を起こして痛くてたまらないくらい、タイピングをしまくっていた時期もあります。
今ではAI文字起こしツールのおかげでタイピング作業は減りましたが、それでも修正をする時に「タイピングが早くなっていて良かった」と思うことは多いです。
実際、タイピング速度が遅いままだったら「1週間 7時間労働」の働き方は実現できていなかった気がします。
ある程度の努力は必要です。
ツール・ショートカット・デバイスを使いこなそう

さて、ここからはさらに具体的にするため、ツール等の紹介をします。
主に、
・効率化ツール(ソフト)を使用する
・ショートカットキーを使いこなす
・作業効率化デバイス等を導入する
この3つが考えられます。
効率化ツールを使う
私が今、めちゃくちゃ利用しているAIツールがあります。
「Whisper(ウィスパー)」という、Open AI社が開発した、無料で使用できるAIツールです。
「文字起こしツールなんて他にも色々あるし…」
と思っているそこのあなた!!
Whisperの文字起こし精度は、段違いですよ!!
私も「Vrew」や「Premiere Pro」の文字起こしは何度か使用しましたが、ぶっちゃけ「修正箇所が多くて手打ちの方が早いな…」と思ってしまう精度でした。
しかし、Whisperを使用したところ、レベルが違いました。
おそらくWhisperは、文章の流れや前後の単語との繋がりなどから予測をした文字起こしをしているので、精度が高いんですね。
私が編集を担当している動画は、話者の活舌があんまり良くないです。
正直なところ人間が聞き取っても「なんて言ってるんだろう?」と思うことが多々あります。
しかし、Whisperは人間が聞き取るのが難しいレベルの会話も、ある程度正確に文字起こしをしてくれます。
本当に衝撃でした。
ただし、当然ですが100%正確ではありません。
「今までの文字起こしツールと比べるとレベルが高い」と思えるくらいです。
修正はある程度必要なのですが、かなり作業効率が上がったのは事実です。
Whisperの使用方法については、GoogleやYouTubeで検索すればたくさん出てきます。
プログラミングの知識が無い私でも利用することができたので、ぜひ調べてみてください。
ショートカットキーを利用する
ショートカットキーについて、ここでは詳しく語ると長くなりすぎてしまうので、別の記事でまとめようと思います。
「Premiere Pro ショートカット」という感じでGoogleやYouTubeで検索すると、便利なショートカットの設定がたくさん出てきます!
全部使う必要はありません。
自分の作業に必要なものだけ選んで、使っていきましょう!
ここで注意したいポイントは、
「覚えるのが大変なショートカットなら、覚えないほうがいい」ということ。
ショートカットを覚えることに労力を使い過ぎていたら、本末転倒ですよね。
なので、ラクになる範囲でショートカットを利用しましょう。
作業効率化デバイス等を使う
ディスプレイ
「デバイス」と呼べるものではありませんが、ディスプレイ(モニター)はめちゃくちゃ重要です!
基本的には、大きなディスプレイを使った方が作業効率が上がります。
また、ディスプレイの数も、2~3個用意したほうがいいです。
私はノートPCで作業をすることもあれば、デスクトップPCで作業することもあるのですが、
やはり大きめのディスプレイを2枚使用しているデスクトップPCのほうが、作業効率が良いです。
ディスプレイを1枚しか利用していない人や、ディスプレイのサイズが小さい人は、ぜひ検討してみてください。
↑ウルトラワイドモニターも、動画編集者に人気です。
私は持っていませんが、欲しいなぁと思っています。
↑ディスプレイを1つ増やすだけで、作業効率がグンと上がります!
作業効率化デバイス
最近は、動画編集に特化した作業効率化デバイスも出てきています。
これらは動画編集以外にも、illustratorやPhotoshop等に対応しているものが多いので便利です。
また、こういったデバイス以外にも、高性能なマウスを使うのもありですね。
↑こちらは8つのボタンにショートカットを割り当てられるマウスです。
こういったマウスは、自分好みにショートカットキーを割り当てることができるので、
「このボタンで”カット”」
「このボタンでコピー、このボタンでペースト」
といった感じで操作を割り当てることができます。
私も利用していますが、いちいちキーボード操作をしなくていいのでラクです!
外注化するという手もあり。
他には「外注化する」という手段もありますね。
例えば「文字起こし」などの単純作業だけクラウドソーシングサイトで発注するのも良さそうです。
「ランサーズ」「ココナラ」「クラウドワークス」などで探せば、やってくれる人はたくさんいるでしょう。
予算が合えばぜひ検討したいですね。
また、動画編集全体を依頼してしまうのもありです。予算が合えば。
目標を決めて、繰り返し改善!

ここまで徹底的に見直したら、あとは改善を何度も繰り返していきましょう!
| 項目 | 9月 13日 | 9月 14日 |
|---|---|---|
| カット | 2時間 32分 | 1時間 52分 |
| テロップ入れ | 2時間 5分 | 1時間 22分 |
| 装飾 | 26分 | 23分 |
| SE、BGMの挿入 | 10分 | 9分 |
| 仕上げ | 8分 | 8分 |
| 他 | 5分 | 5分 |
| 計 | 5時間 26分 | 3時間 59分 |
1回の見直しで、急激に作業スピードが速くなることは無いと思います。
私自身、何度も何度も繰り返し見直していくことで作業スピードが速くなりました。
まとめ

この記事で紹介した効率化の内容を、ざっくりまとめます。
・品質は下げずに効率化しよう
・「そもそも必要のない作業」がないかチェックしよう
・作業時間を計測して、把握しよう
・具体的な対策を考えよう
・ツール、ショートカットキー、デバイスを利用しよう
・改善を続けよう
これらを意識していけば、どんどん作業時間を短縮していけるはずです。
私はこの方法で、8時間かかっていた作業を1~3時間に短縮することができました。
今では週7時間の作業で、家族4人を養える収入を生んでいます。
余白の時間で趣味を楽しんだり、家族との時間を大切に過ごしたりしています。

ぜひみなさんも、作業を効率化して充実した生活を送ってください!
このブログでは、クリエイターになってお金を稼ぐ方法や、
フリーランスとして独立するための情報などを発信しています。
ぜひ他の記事も参考にしてください!
オリト
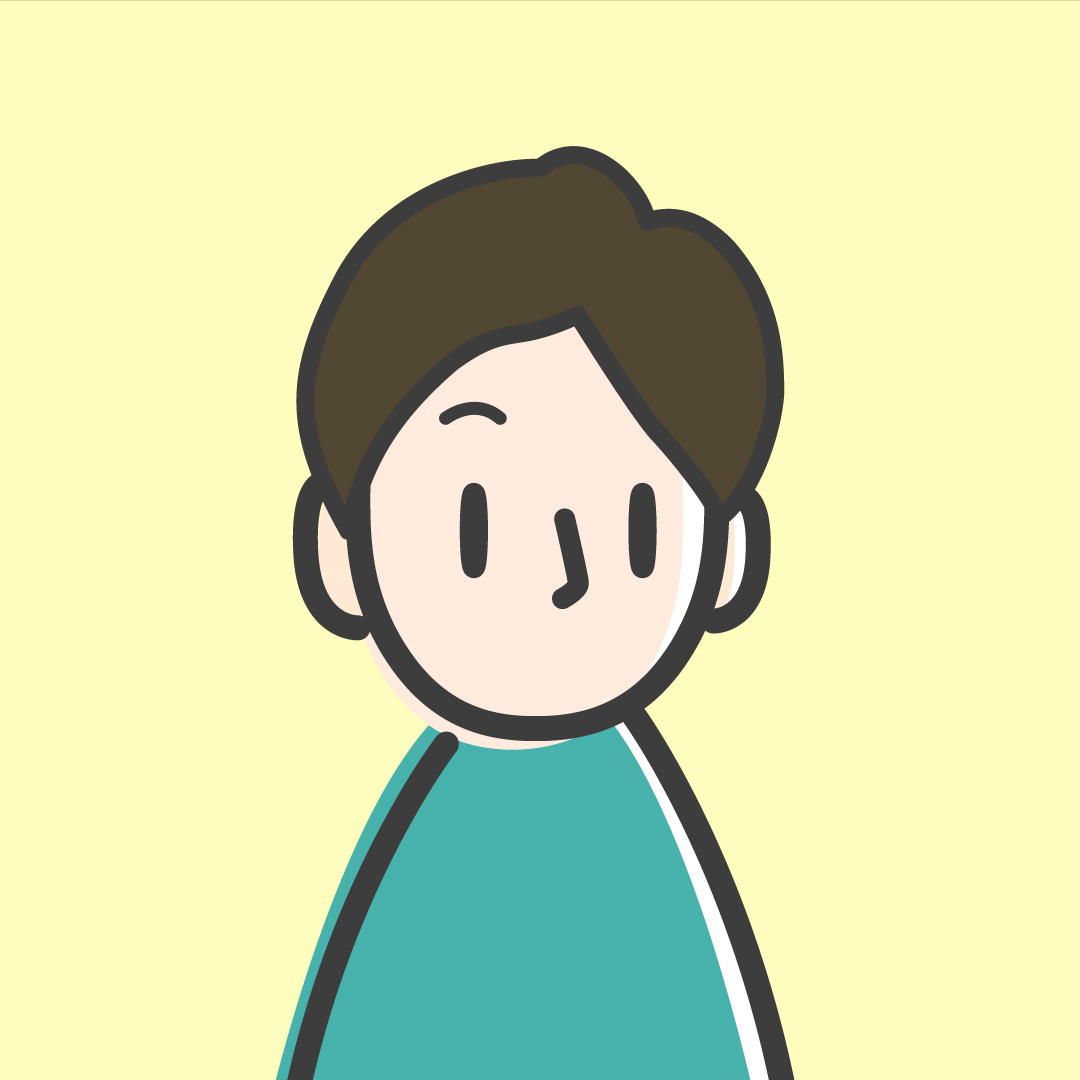
週7時間労働のフリーランスWebクリエイター。
子供2人と妻と暮らしています。
元・月収100万円の営業マン。
2021年から動画編集を仕事として始め、フリーランスとして独立。
独学で動画編集・デザイン・Webサイト制作を学び、1年後には月収100万円を達成。
「動画編集」「フリーランス」について情報発信をしています。
noteでも発信しています。
→noteはこちら